最近因为想把 MacPro 上的多个 Python 版本清理一下,只留下系统自带的 2.7 和最新的 3.7.0 两个版本,把,导致 Dropzone 中的七牛云拖拽上传插件无法工作,根据错误信息修改环境变量、重装 Python 等都无法解决,因此决定使用 Time Machine 恢复一下。 但数据备份在外置 HDD 硬盘上,恢复速度非常慢,于是萌生了重装系统的想法
前言
最近因为想把 MacPro 上的多个 Python 版本清理一下,只留下系统自带的 2.7 和最新的 3.7.0 两个版本,把,导致 Dropzone 中的七牛云拖拽上传插件无法工作,根据错误信息修改环境变量、重装 Python 等都无法解决,因此决定使用 Time Machine 恢复一下。
但数据备份在外置 HDD 硬盘上,恢复速度非常慢,于是萌生了重装系统的想法。
为什么要重装系统
用 Windows 的时候,每年至少重装一次系统,有时甚至一两个月就重装一次,Windows 系统越用越卡似乎不可避免,但 macOS 基本上解决了这个问题,所以大部分 macOS 用户大概都从来没有重装过系统,但实际上,作为一个想要掌控自己电脑的人,仍然有充分的理由去重装:
-
其一,可以统一规划要安装的软件:macOS下安装软件的方法很多,App Store 安装,官网或第三方网站下载安装,以及现在非常受欢迎的 Homebrew 安装,还可以自己下载源代码编译,很多时候我们查着 Google 装软件的时候都是交错使用各种不同的软件安装方式,配置环境时出现的一些奇怪问题可能就是因为某个软件而我们却不知道。如果能再重装一次,我会列一个清单,记录要装的软件,安装的方式,甚至是对某些文件夹的改变之类,方便日后再重装或者更新。
-
其二,可以和各种残留说再见:不管是不是用 CleanMyMac 之类的垃圾清理软件清理系统,经过长期使用,macOS都会留下或多或少的残留,不管是配置文件也好,还是依赖的库也好,能清理掉总不是件坏事情,另外重新开始安装我们还能看到 Home 文件夹下那些隐藏文件夹都是怎么一个一个的来的。
制作 macOS Mojave 安装盘
本部分的内容,主要参考自异次元软件世界的这篇文章,但原文说的并不清楚,简单来说,就是以下几步:
-
找一个 U 盘,速度越快越好,容量不要低于 16G,然后打开磁盘工具,格式化成 “macOS扩展(日志式)” 格式,并把 U 盘名称改为 Mojave;
-
如果你还没装 macOS Mojave,那很好,直接从 App Store 里搜索 macOS Mojave,然后点击下载,就会把 “安装macOS Mojave” 下载到应用程序中;
-
如果你和我一样,是在一台已经升级了 macOS Mojave 的机器上做这一步,那你需要从这里(提取码d5n2)下载dmg文件,然后加载,把里面的 “安装macOS Mojave” 安装到系统的应用程序文件夹中(也就是达到和2一样的效果);
-
打开终端,执行如下命令:
|
|
如果命令正确的话,你就会看到, 最后告诉你 Install media now available :
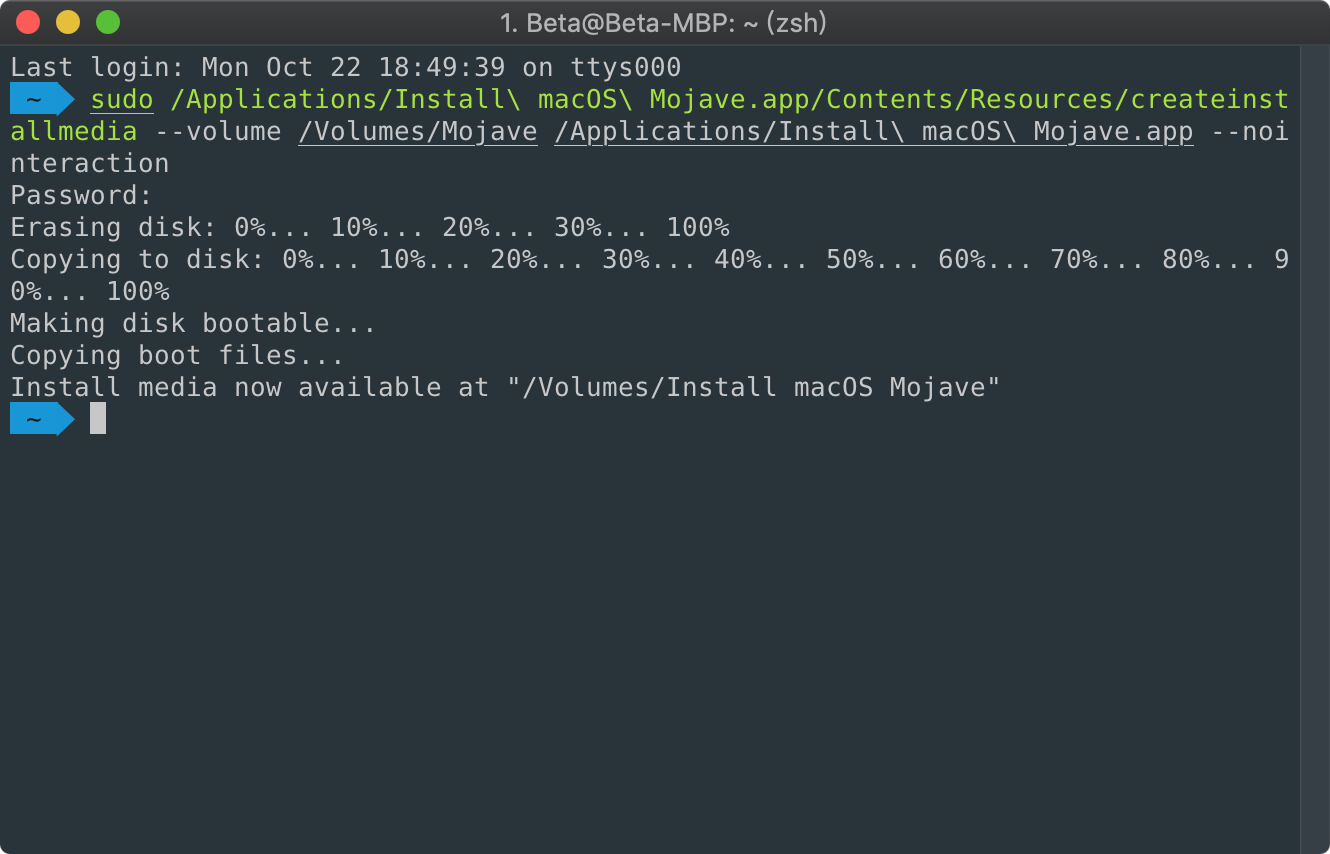
OK,大功告成,有了这张启动 U 盘,就可以在任意苹果电脑上安装 macOS Mojave 了。
全新安装 macOS Mojave
我们知道,开机的时候按住 Command+R 就能进入 macOS 的恢复模式,这时候可以从 Time Machine 恢复系统或者直接重新安装 macOS,但这种方式安装是无法全新安装的,毕竟不可能把自己抹掉,所以我们需要刚刚制作的 USB 启动盘来安装,将 U 盘插入电脑后重启,同时按住 option 键,从弹出的几个启动盘中选择 U 盘,稍等片刻会进入和直接开机按 Command+R 一样的界面,这时可以先抹掉系统盘,然后选择 “安装macOS Mojave” 。
安装速度比较快,等待十几分钟就进入系统界面,开始一些初始设置,很傻瓜化,这里就不贴图了,之后你就拥有了一台全新安装 macOS Mojave 的电脑,一切都是全新的,我们打开 Finder ,打开主要目录,并用 Command+Shift+. 显示隐藏文件,看一下刚装完系统时他们是什么样子的:
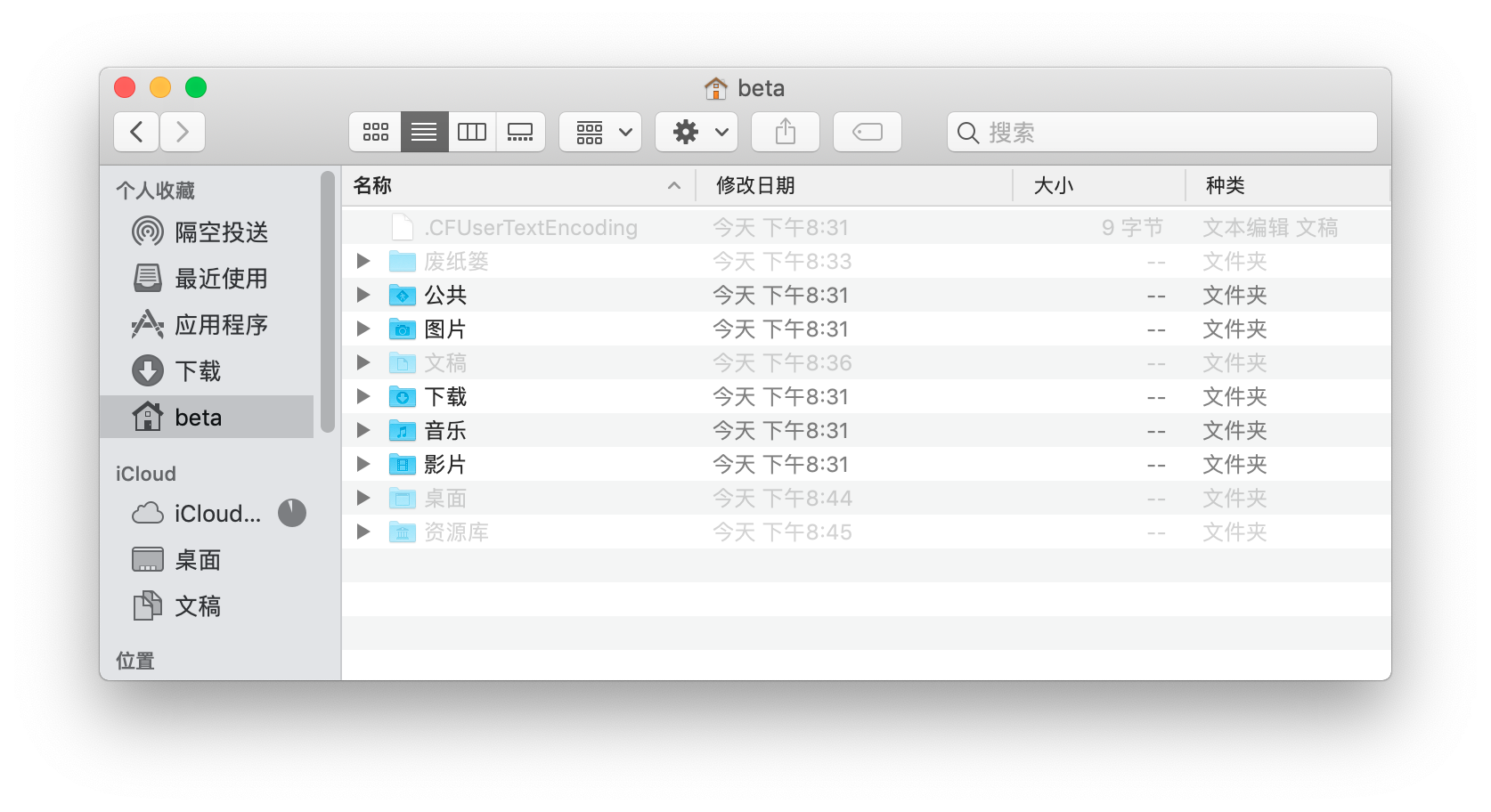
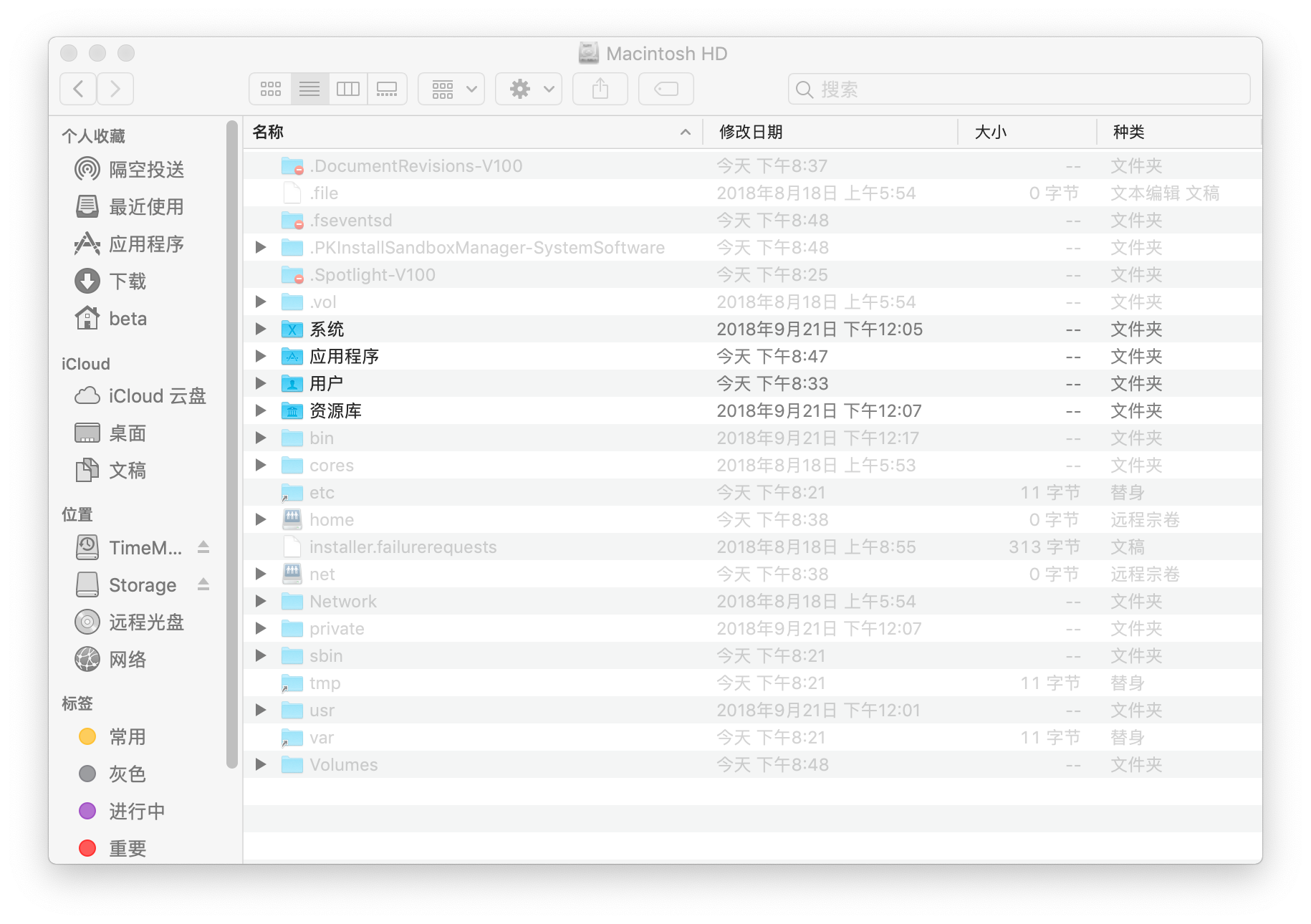
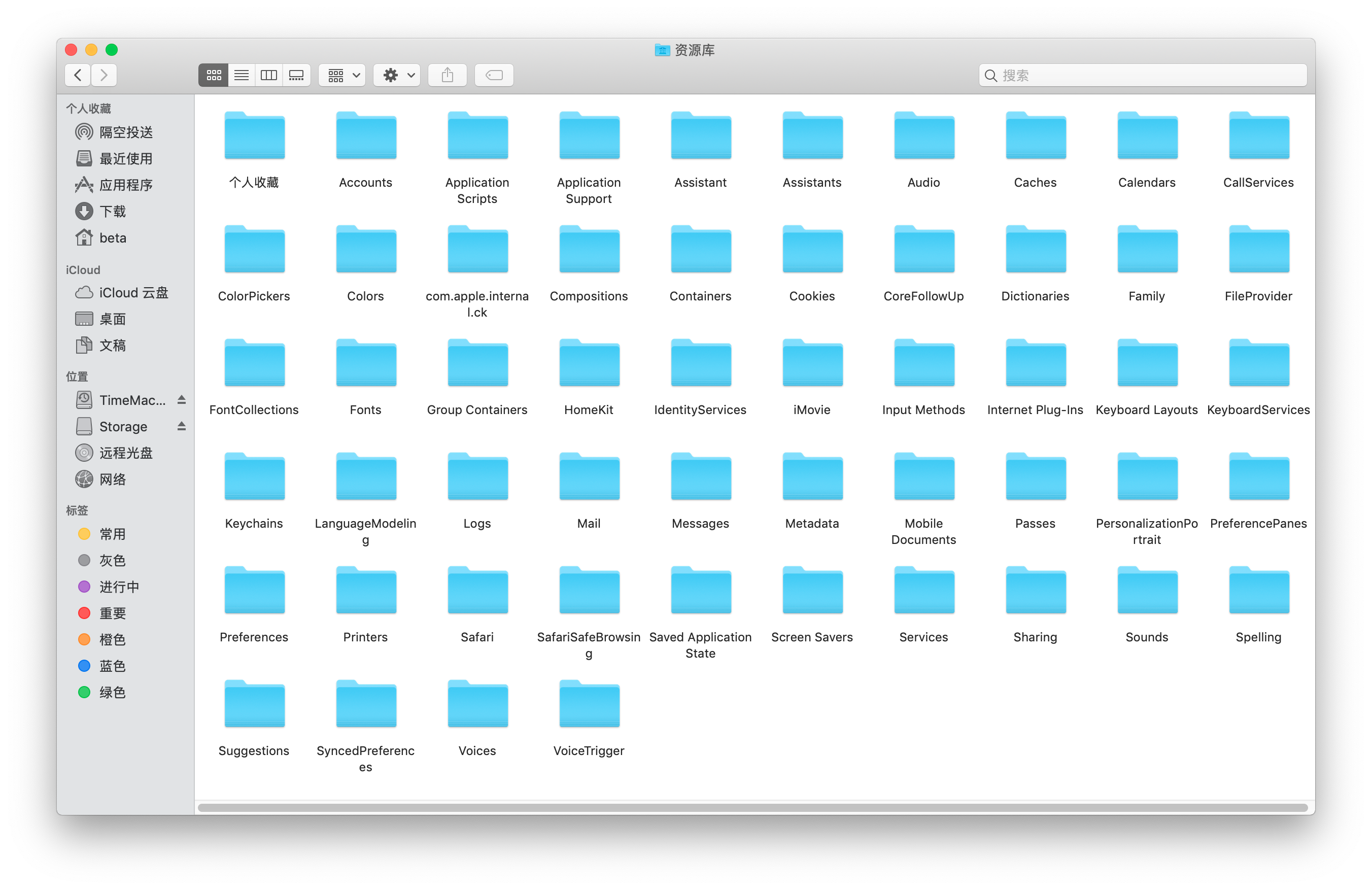
比较一下使用了几年的 macOS,这简直太干净了,Home 文件夹下没有任何软件的配置文件,那个.CFUserTextEncoding 和系统编码有关,我没有仔细研究,不必理会就是,有兴趣的可以 Google,有详细说明。
设置 Time Machine
如果你从来不使用 Time Machine,这一步可以略过,Time Machine 都说好,但我并没有真正的利用过这个功能,之前一直用一台空闲的 Mac Mini 在局域网备份,最近嫌速度慢外接了一个雷电硬盘盒放了个旧的 3T 的 HDD,拿出了 1T 专门用来备份,不过今天的经验告诉我,100 多 MB 的读写速度还是不够,想要 Time Machine 用的舒服,你需要上 SSD,毕竟大量小文件需要 4K 读写能力。
具体设置略过,设置好了就让他自己备份就好,从来不必关心:
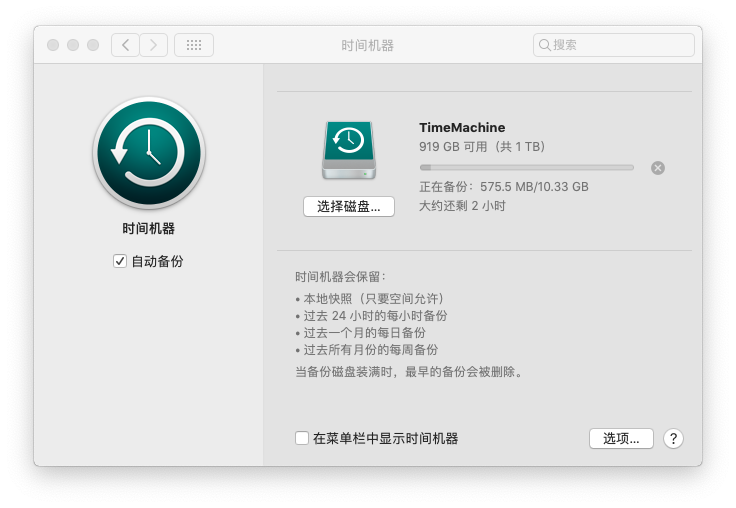
系统安装后几个改动
关闭 Guest 用户
全新安装 macOS 后,系统默认打开 Guest 用户,但大部用户的 Mac 设备都是一人使用,Guest 用户意义不大,打开系统设置,进入“用户与群组”,关闭 Guest 用户:
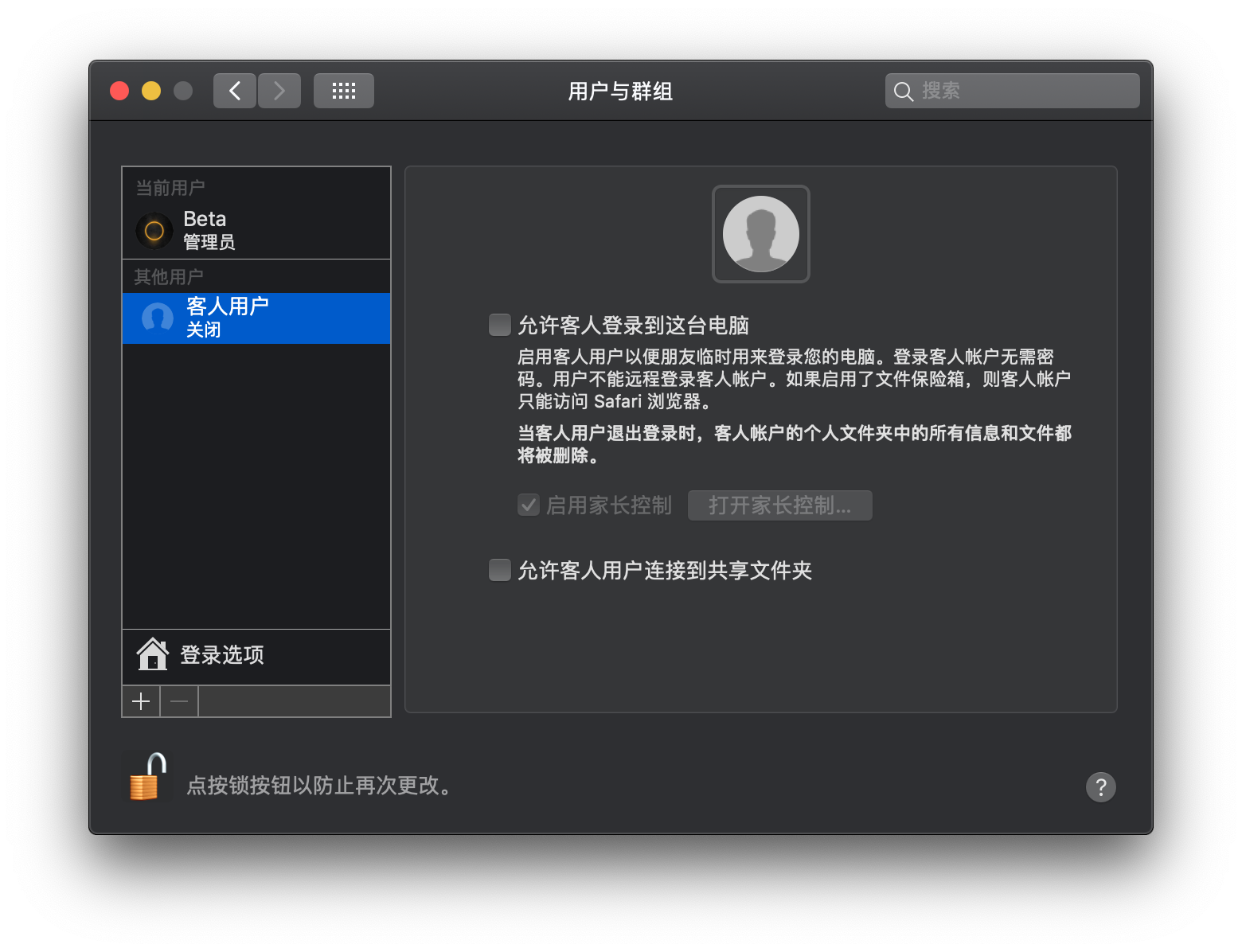
打开允许从“任何来源”安装软件
macOS 默认关闭了用户允许从”任何来源“安装软件的选项,需要我们从终端运行以下命令来打开:
|
|
输入命令后,根据提示输入密码,即可开启从”任何来源“安装软件,从第三方安装安装软件时不会再出现文件损坏的问题了,除非你全部使用正版软件,否则将来某个时候一定会用到这一功能。
不在桌面显示卷图标
macOS 默认会在桌面显示外接磁盘、光盘等图标,影响美观,我喜欢桌面上保持空白,所以一直是关闭掉桌面图标的显示,相关设置位置在 Finder 的偏好设置中,打开 Finder,选择偏好设置:
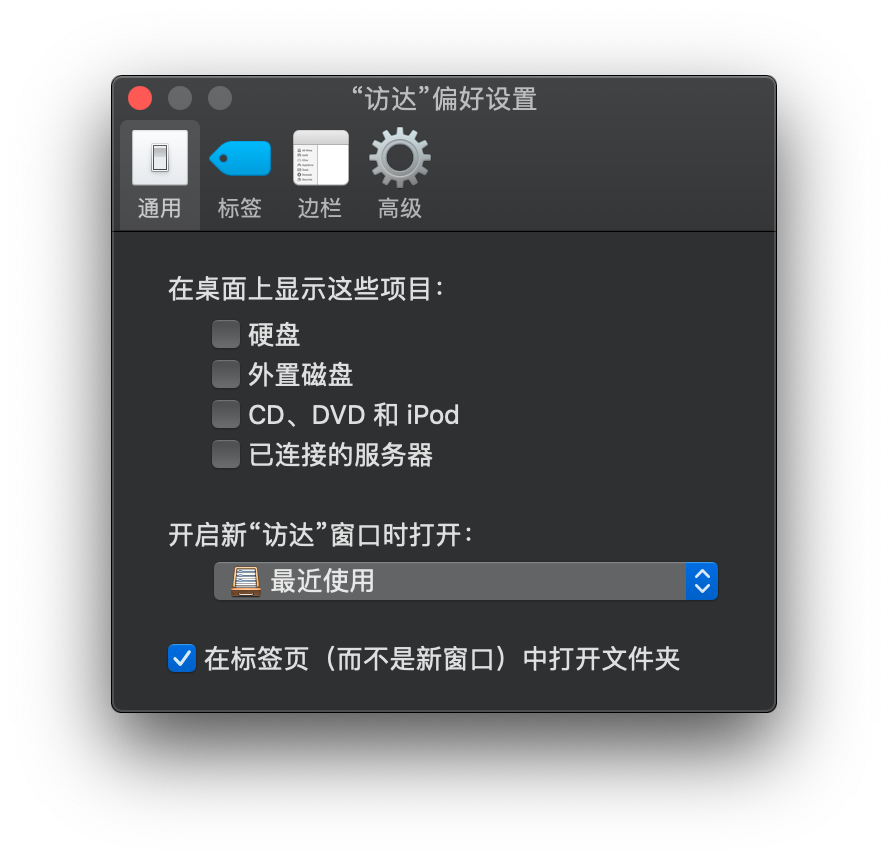 另外,在 Finder 设置的“边栏”选项卡中,选中 Home 目录,方便从 Finder 快速进入 Home 目录。
另外,在 Finder 设置的“边栏”选项卡中,选中 Home 目录,方便从 Finder 快速进入 Home 目录。
修改常用快捷键
由于长期使用 Alfred 替代系统自带的 Spotlight,因此呼出 Spotlight 的默认快捷键Command+空格 就存在问题,之前我是选择将输入法切换由Ctrl+空格切换至Command+空格,将Spotlight 快捷键则对应的更换成Ctrl+空格。
不过自从开始使用改键工具后,我将右Command设置成了输入法切换键,Command+空格则空出来了,需要利用起来。
另外,我习惯关闭 Mac 键盘默认 F1-F12 功能键盘的媒体功能,使用 Fn+ 功能键来控制媒体,设置如下:
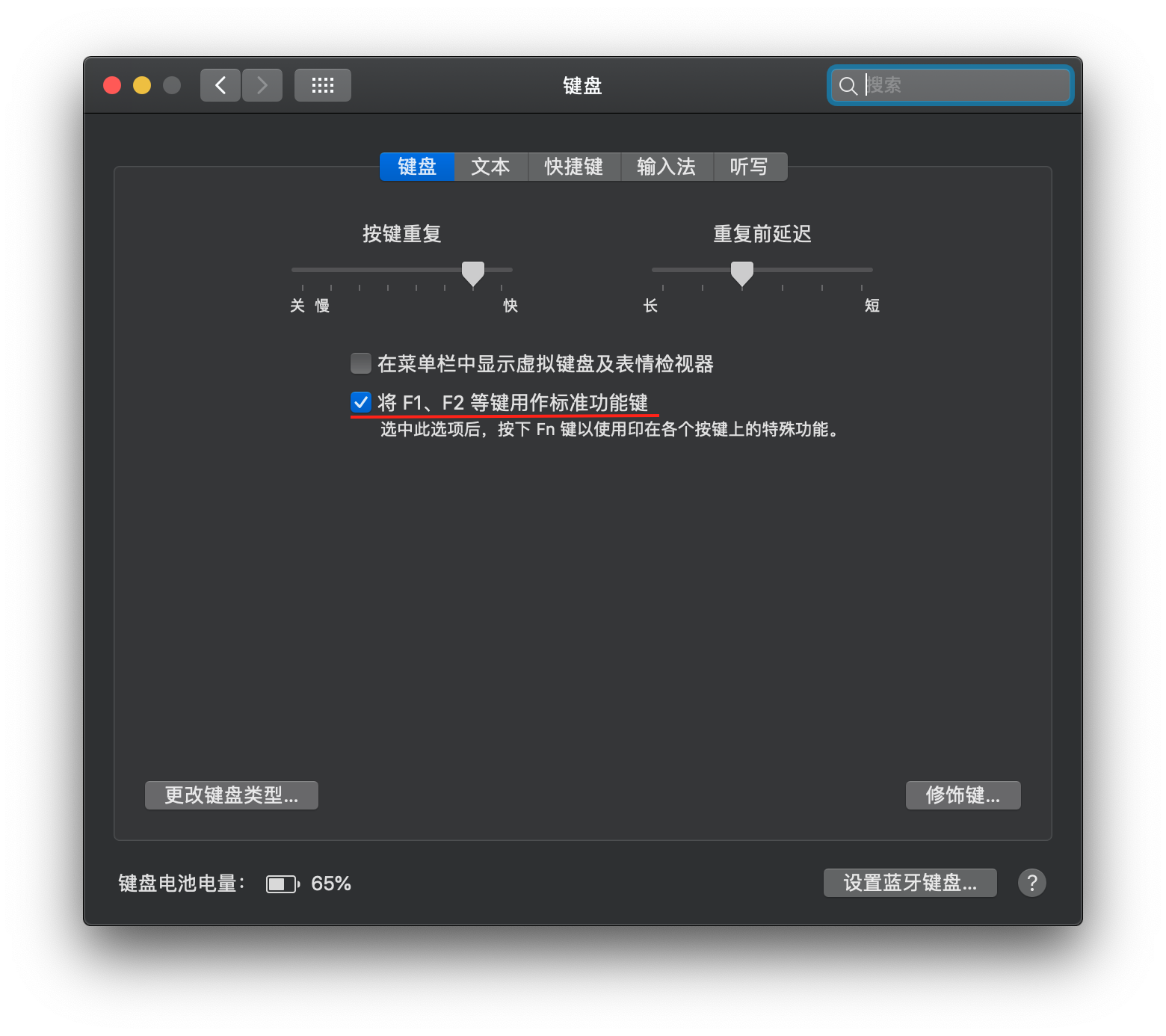
安装 Homebrew 和 Homebrew Cask
Homebrew 作为目前 macOS 上最流行的包安装工具,强烈建议安装,Homebrew 将大大改进你安装很多小工具的体验,不必再去 Google 百度找官网找下载,直接 brew 一下就搞定。
而 Homebrew Cask 则是 Homebrew 的一个扩展,我也是最近才知道这个工具,你可以把它理解成是强化版的 Homebrew,有了 Homebrew Cask,不止各种小工具,连Google Chrome之类的软件一样能brew 安装,部分实现了广大程序员用终端连接整个世界的梦想。
Homebrew 安装软件很方便,安装位置主要统一在/usr/local/Cellar里,下面谈一下 Homebrew 的安装:
安装 Homebrew
打开 Homebrew 的官网,直接就可以复制安装代码:
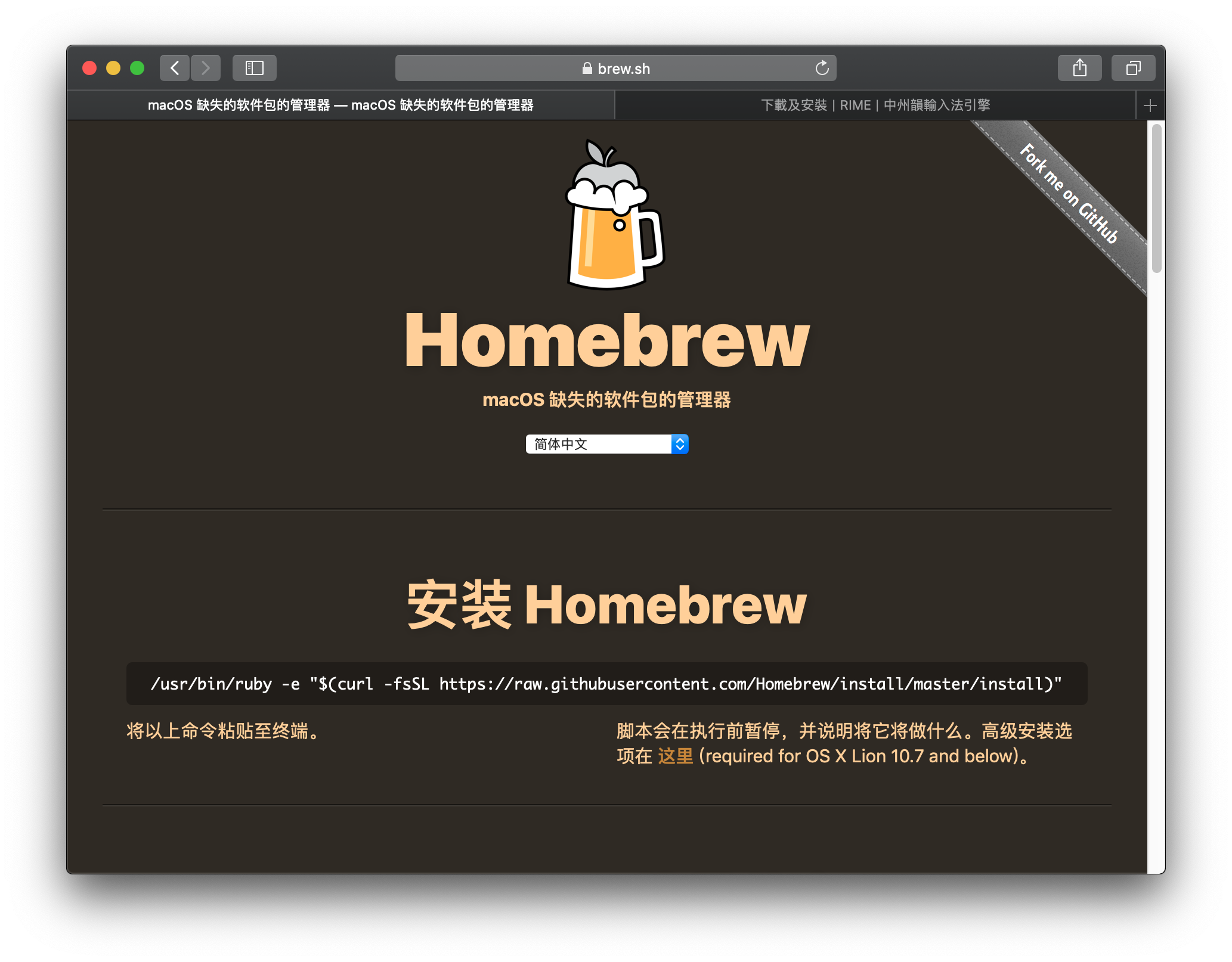
|
|
打开终端,输入上面的代码,稍等片刻就安装完成:
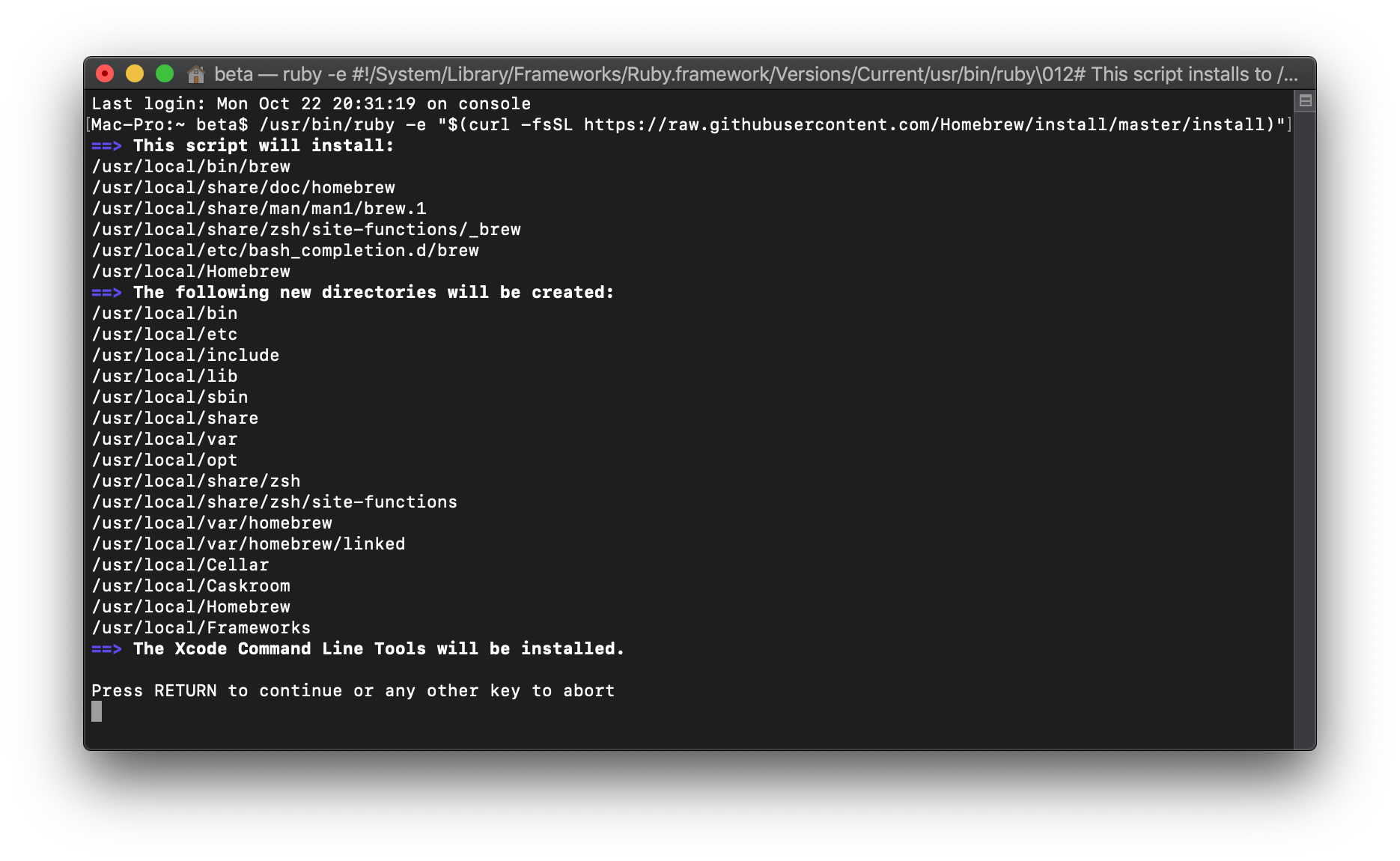
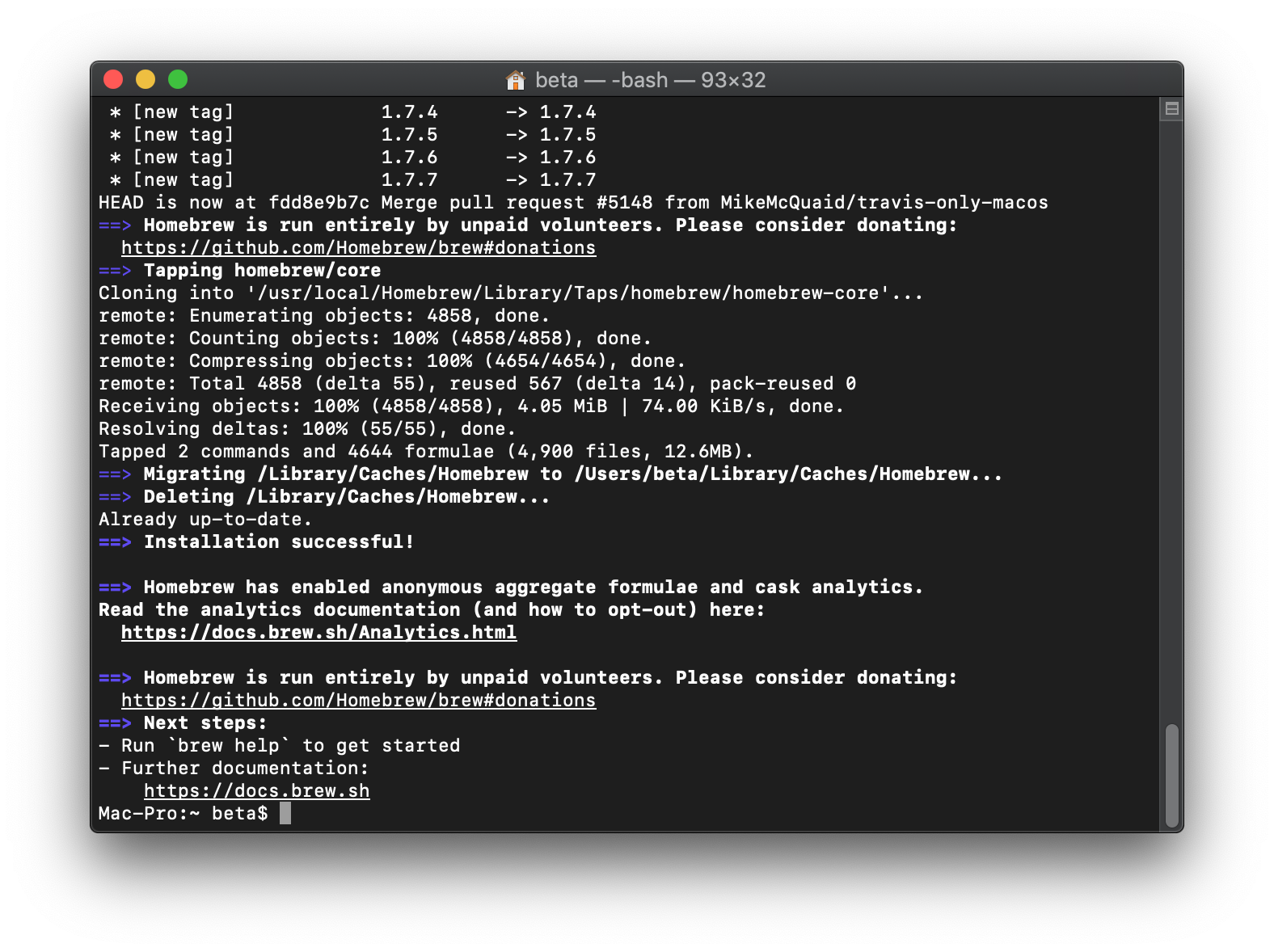
我们可以看到,安装 Homebrew 时自动安装了依赖的 Xcode Command Line。
安装Homebrew Cask
打开 Homebrew Cask 官方网站:
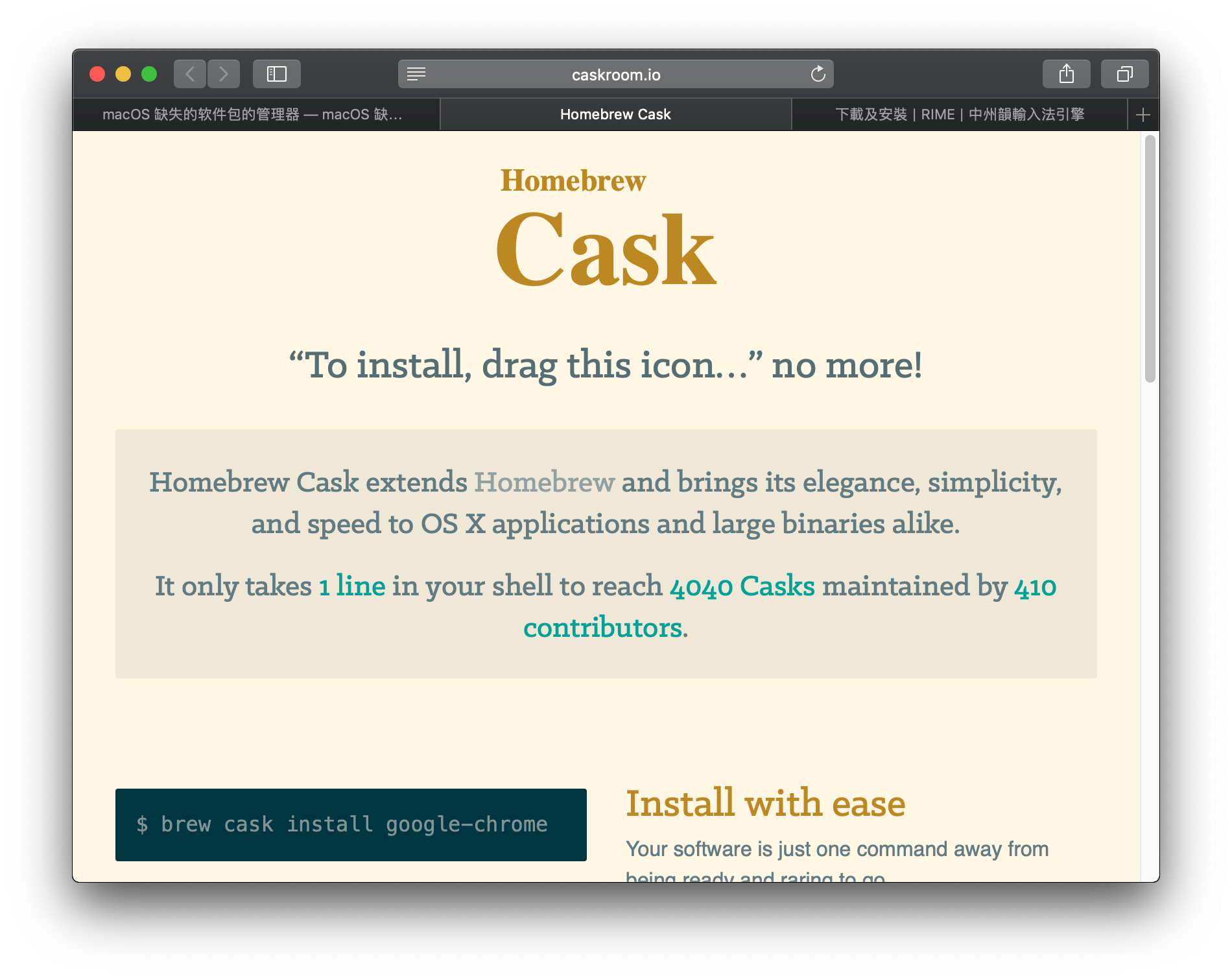 拖到页面最后,可以看到安装方式:
拖到页面最后,可以看到安装方式:
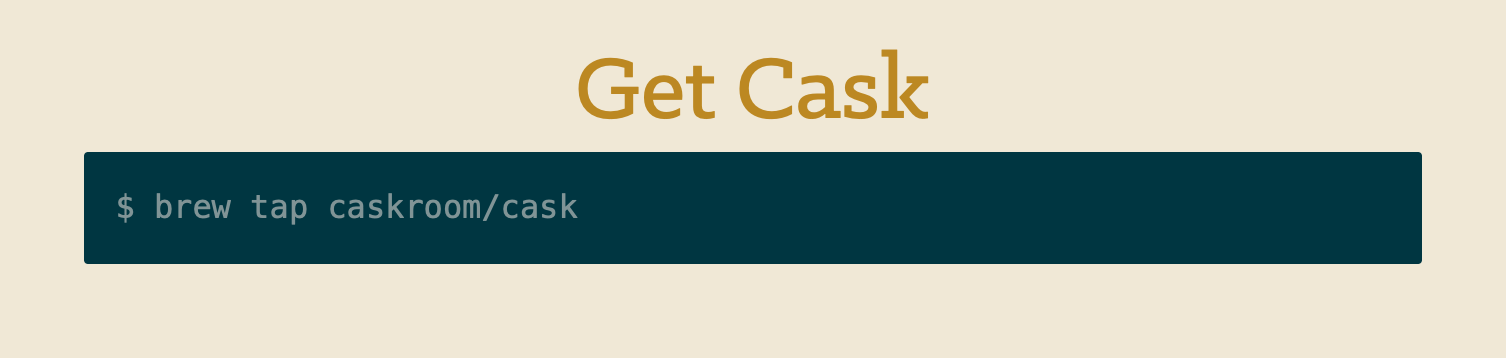
brew tap caskroom/cask
稍等片刻,安装完成!
软件安装
由于这一次是有计划的重装系统,这里将所有需要安装的软件进行列表整理,并分批进行安装,安装完成后对需要设置的软件进行设置并尽可能将配置文件通过 iCloud 或者 Dropbox 等方式同步。
待安装软件清单
| 软件名称 | 软件类型 | 安装渠道 | 软件性质 | 说明 |
|---|---|---|---|---|
| Alfred | 系统增强 | Brew Cask | 收费 | ★★★★★取代Spotlight |
| Surge | 代理工具 | 官网下载 | 收费 | ★★★★★除了贵没毛病的代理工具 |
| Moom | 系统增强 | 第三方下载 | 收费 | ★★★★控制窗口大小排列 |
| Popclip | 系统增强 | App Store | 收费 | ★★★★增强文字复制粘贴 |
| Yoink | 系统增强 | App Store | 收费 | ★★★★临时文件中转仓 |
| The Unarchiver | 压缩解压 | Brew Cask | 免费 | ★★★双击直接解压 |
| Karabiner-Elements | 系统增强 | Brew Cask | 免费 | ★★★改键工具,后续文章有用 |
| Dropbox | 在线存储 | Brew Cask | 免费 | ★★★★★存储小文件为主 |
| Google Drive File Stream | 在线存储 | Brew Cask | 免费 | ★★★★存储大文件 |
| iTerm2 | 终端增强 | Brew Cask | 免费 | ★★★★★最佳终端,搭配zsh+antigen |
| Vim | 终端增强 | Brew | 免费 | ★★★★★程序员必备,搭配Vundle |
| Bartender | 系统增强 | Setapp | 收费 | ★★★★让你的菜单栏整洁 |
| iStatMenus | 系统增强 | Setapp | 收费 | ★★★★★增强菜单栏 |
| Forklift | FTP工具 | Setapp | 收费 | ★★★可用Transmit替代 |
| CleanMyMac | 系统维护 | Setapp | 收费 | ★★★★新版本界面不错 |
| Dropzone | 效率工具 | Setapp | 收费 | ★★★图片一拖即上传 |
| 1Password | 密码管理 | 官网下载 | 收费 | ★★★★跨平台密码管理 |
| TotalFinder | 系统增强 | 第三方下载 | 收费 | ★★★增强原生Finder |
| Parallels Desktop | 虚拟机 | 第三方下载 | 收费 | ★★★比较好用的虚拟机 |
| Webstorm | 开发工具 | Brew Cask | 收费 | ★★★★最佳前端IDE |
| PyCharm | 开发工具 | Brew Cask | 收费 | ★★★★最佳Python IDE |
| IINA | 影音播放 | Brew Cask | 免费 | ★★★★美观强大的视频播放器 |
| Sourcetree | Git客户端 | Brew Cask | 免费 | ★★★Git图形客户端 |
| Office2019 | 商业软件 | 第三方下载 | 收费 | ★★★新版本启动速度不错 |
| Reeder | RSS阅读 | 第三方下载 | 收费 | ★★★★跨平台美观强大 |
| 即时通讯 | Brew Cask | 免费 | ★★★不装也不行 | |
| 印象笔记 | 笔记工具 | App Store | 免费 | ★★★★最好的笔记应用 |
| 笔记工具 | App Store | 免费 | ★★★★网页收藏工具 | |
| Spark | 邮件处理 | App Store | 免费 | ★★★★最好的邮件客户端 |
| ☆微信 | 即时通讯 | App Store | 免费 | ★★★喜欢电脑聊微信就装 |
在电脑一段时间的辛苦工作后,除了微信本人不安装以及 TotalFinder 安装需要重启进恢复模式关闭 SIP 暂时未安装外,以上列表中所有软件都已经安装完毕,考虑到其中包含大量收费软件,本文的最后会付上所有软件的下载地址,有经济能力的支持正版,觉得太贵的用破解也无妨。
另外,考虑到破解的软件经常跟不上更新,最近购买了 Setapp 的一年订阅,上表中安装渠道为 Setapp的即是包含在这一订阅包中的软件,由于软件包所有软件都是在订阅期内免费的,所以还顺手安装了以下几个软件:
| 软件名称 | 软件类型 | 功能 | 说明 |
|---|---|---|---|
| Boom 3D | 音频增强 | 增大音量提高音质配合iPhone可远程控制 | 有破解版 |
| Sip | 取色软件 | 可以取屏幕上任意位置的颜色 | 有破解版 |
| Jump Desktop | VNC工具 | 比原生的屏幕共享更好用 | 可直接用系统自带Screen Sharing |
| Paste | 剪贴板管理 | 能够保存剪贴板历史 | 有破解版 |
软件安装总结
第一次短时间内在 macOS 上安装大量软件,大致按照以下的顺序进行的安装
-
安装 App Store 中的软件 App Store 和 Homebrew Cask孰优孰劣难下定论,但如果 Homebrew 速度更快一点的话,我个人更倾向于尽量 Homebrew Cask,因为 App Store 只管安装不管卸载,意义不大,唯一的优点大概就是速度比较快,有 100% 的安全保证; 另外,对于已经在 App Store 中购买了的软件,还是直接在 App Store 下载比较好,比如上面列表中的 Popclip 和 Yoink 都是因为本人已经在 App Store 中购买才选择在 App Store 中下载。
-
下载 Setapp 并安装 Setapp 中的软件 对于未订阅 Setapp 的朋友,本部分可以略过,这其中的软件大部分是收费软件,如果未购买授权,推荐第三方下载破解版本,若已购买授权,则可官网下载或使用 Homebrew Cask 安装。
-
Homebrew安装软件 Homebrew 在安装常用软件上并不突出,其主要是用于安装各种库以及插件的,本次需要安装的软件中仅有 Vim 需要使用 homebrew 安装,一个
brew install vim命令就能够安装上最新的 Vim8.1,安装过程中会同时下载安装所有依赖不必我们担心。 -
Homebrew Cask安装软件 这个工具的强大超过我的想象,像上面列表中的 Webstorm 和 Pycharm 都可以直接安装,其他的像 Dropbox 以及 Google 的各种工具也可以很方便的安装,安装之后可以使用 brew cask 相关命令统一管理,非常好用。
-
官网/第三方下载安装 部分软件 Homebrew 下载链接出错,无法下载成功,可选择直接访问官网下载,如 1Password,另外对于需要破解的软件,直接前往第三方网站下载安装,因为 Homebrew Cask 提供的均为原版软件不包含破解。
-
常用大型软件安装 常用软件安装完成后,安装工作生活中需要用到的大型软件,典型的比较 Office,本次暂时安装了Office 2019 和 Parallels Desktop。
后续需要的工作
到这一步,万里长征算是开了个头,安装好了熟悉的软件,却还没有找回熟悉的配置,需要一点一点的找回来,通过梳理,重点包括以下工作:
- Zsh+antigen+iTerm2,打造优雅终端——效果图如下:
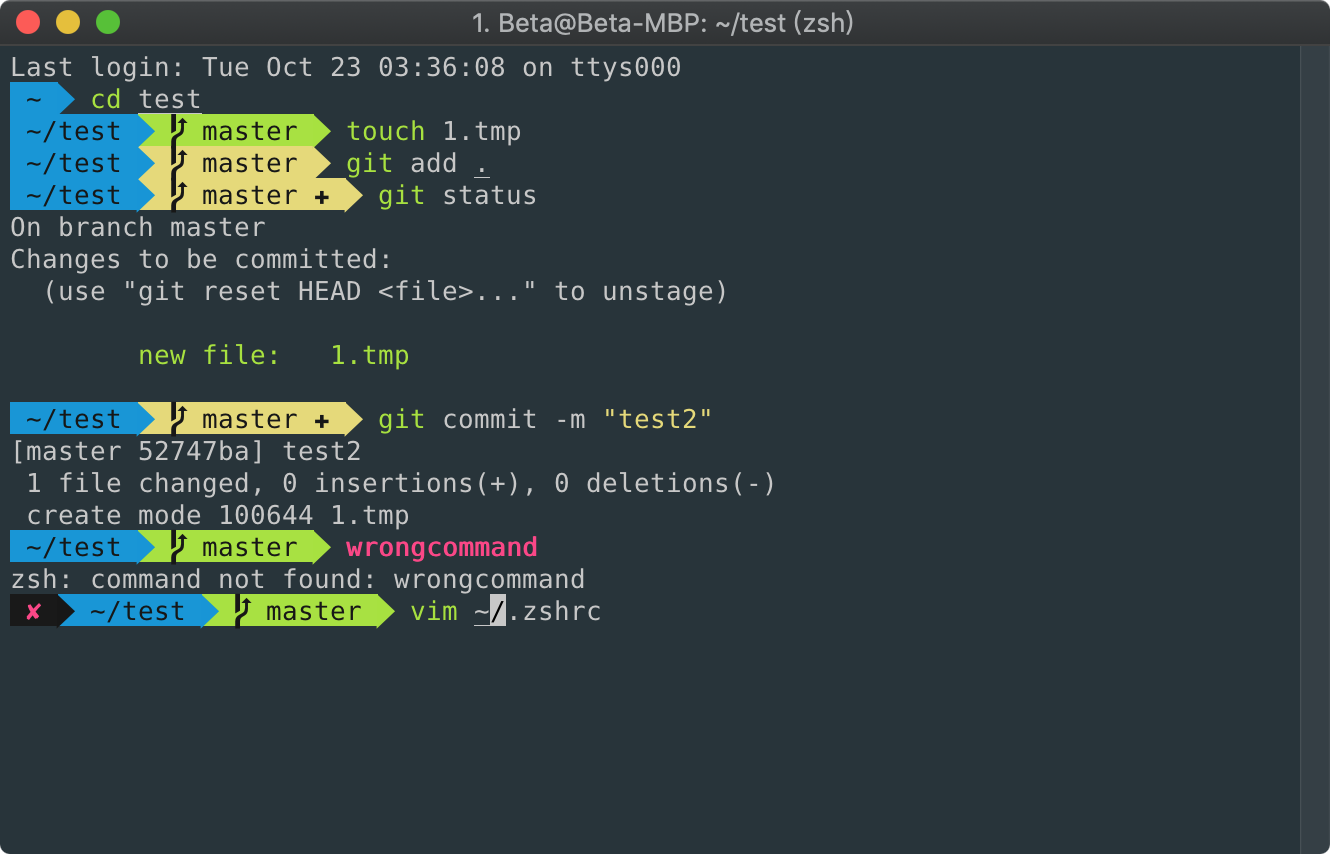 特征包括命令错误提示、git 集成、命令补全提示、隐藏用户名等,通过zsh的插件可以实现更加强大的功能
特征包括命令错误提示、git 集成、命令补全提示、隐藏用户名等,通过zsh的插件可以实现更加强大的功能 - Vundle+Vim,终端利器如虎添翼
- Karabiner-Elements 高效改键:
本人仅使用了
CapsLock映射为Ctrl、右option映射为CapsLock,右Command映射为F17实现输入法快速切换,并通过鼠须管输入法配置实现一键快速切换中英文输入法,并结合ShowyEdge的菜单栏变色功能清晰提示。 - 配置文件云端化 按原计划,在所有工作完成后,需要将涉及到的主要配置内容的同步方式进行整理,为今后再次配置时节约时间。
以上内容计划在后续文章中陆续发布,敬请期待,晚些时候补充本文涉及到的软件下载地址。
